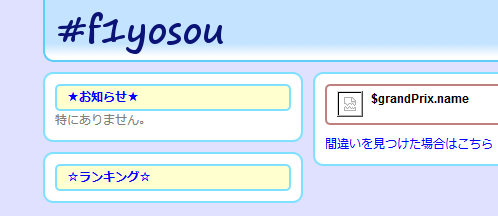とはいえまだ公開できるレベルではないのでもう少し実装・テストをする必要があります。なのでこの際現状は Eclipse で開発しているのですが、IntelliJ IDEA を使ってみようと思いました。Java 部分はそれほど大差ないかと思うのですが、Velocity とかこれまではほぼ自前/手書きだったのが便利になるのではという期待もこめて。
 ソースコードは subversion にチェックインされているので現状 Eclipse にあるコードはすべてチェックインしておきます。そこからチェックアウトする流れで。 IntelliJ IDEA から VCS > Checkout from Version Control > Subversion を選びます。すると右のようなダイアログがでるので、リポジトリの情報を入力して選択します。その後どこに展開するか場所をしていします。
ソースコードは subversion にチェックインされているので現状 Eclipse にあるコードはすべてチェックインしておきます。そこからチェックアウトする流れで。 IntelliJ IDEA から VCS > Checkout from Version Control > Subversion を選びます。すると右のようなダイアログがでるので、リポジトリの情報を入力して選択します。その後どこに展開するか場所をしていします。 場所を指定すると次は右のようなダイアログが出るので、私は gae というフォルダ以下に gae 関連のプロジェクトを全部まとめておきたいので、真ん中のやつを選びました。これで gae というフォルダ以下に f1yosou というフォルダができて、そのファイルが中にチェックアウトされます。
場所を指定すると次は右のようなダイアログが出るので、私は gae というフォルダ以下に gae 関連のプロジェクトを全部まとめておきたいので、真ん中のやつを選びました。これで gae というフォルダ以下に f1yosou というフォルダができて、そのファイルが中にチェックアウトされます。お、Web プロジェクトで、GAE とさらに GWT も使ってることを検出してくれました。Configure を・・・
と思ってこのキャプチャをとっていたらこのポップアップは消えてしまいました!w でもしたの Event Log をクリックしたら同じメッセージとリンクがでていました。ナイスw
Configure をクリックするとこんなダイアログがでるので、OK。
すると File > Project Structure を表示して Facets を見ると、
のように定義されています。あとはここに SDK へのパスを入れたりすればよい。
・・・と思ったんですが、いろいろ問題が。そもそも Dev Server が起動しない(ブランクになる)とか。クラスパス関連がごしゃごしゃになってたりとか。そこでいろいろ苦労しながらなんとかできそうな状態に持っていったやり方を以下に書きます。
 まずは新規に GAE/J + GWT のプロジェクトを作成します。File > New Project で Java Module を選択して Next。これで JDO を使う場合はその選択も忘れずに。これで空のプロジェクトができます。空ですがいろいろ設定されているのが大事。
まずは新規に GAE/J + GWT のプロジェクトを作成します。File > New Project で Java Module を選択して Next。これで JDO を使う場合はその選択も忘れずに。これで空のプロジェクトができます。空ですがいろいろ設定されているのが大事。Eclipse でプロジェクトを作った場合は恐らく web ディレクトリではなく war になっていると思うので、ここで web ディレクトリを war に Rename します。web の上で右クリック、Refactor > Rename で war にしましょう。この rename がなぜか反映されてないところがあるのでそこを修正します。プロジェクトを右クリックして Open Module Settings を開くと上にあるようなダイアログが開くので、Facets の Web を選んで、Web Resource Directory 名を変更します。
さていよいよもとのコードを移行します。VCS > Checkout from Version Control > Subversion で上記の作業をします。そのときのチェックアウト先を今作ったプロジェクトそのものにします(つまり上書きします)。そして VCS > Enable Version Control で Subversion を選びます。私の場合 jdoconfig.xml と appengine-web.xml、web.xml が青くなりました。つまりチェックインされているものが変更されているということですね。これらの変更を Revert しましょう。右クリックで Subversion > Revert で戻せます。あと不要な index.jsp も消します。
この状態だとライブラリはパスが通ってない状態なので、WEB-INF/lib に何か入れていた場合はこれらを追加しなければいけません。普通の Java のときと同様ですが右クリックして Add as Library で追加します。また Open Module Settings をして Artifacts の WEB-INF/lib のところに追加するのも忘れずに。
この状態で Run/Debug で AppEngine Dev サーバーを起動したところようやく起動できました。・・・できたんですけどブラウザには悲しいページが。
まだだ!くじけるな!
この話は(たぶん)IntelliJ IDEA 云々ではないようです。既に問題になっていたようで。なので解決方法は Run > Edit Configuration から開くダイアログの VM options に-XX:-UseSplitVerifier をつけるだけ。そしてサーバーを再起動すると・・・
やっとキター!(表示が変なのはデータがまだないからです。)
この勢いで GWT の起動構成も確認します。自分のモジュールの .gwt.xml を右クリックして Run/Debug 。VM Options が必要な場合は上と同様に入れます。そして起動、おりゃーっ!
orz
まあいろいろ起きるもんですね・・・。生みの苦しみかこれは。とはいえこれは簡単に直って、また起動構成に戻り、Server を Default から AppEngine Dev に切り替えて起動しなおすだけでした。ふー。
さあ後は deploy だな! Tools > Upload AppEngine Application を選ぶだけ!
java.lang.RuntimeException: The application contains Java 7 classes, but the --use_java7 flag has not been set. Unable to update app: The application contains Java 7 classes, but the --use_java7 flag has not been set.いじめか orz
きっと Java6 にすれば治るんでしょう。GAE って確かまだ Java7 は正式サポートじゃなかったような気がするし。いやもう眠いから調べないですけど。切り替え!もう一度 Upload!
で、できた・・・。
これで恐らく開発できる状態にまではたどり着けた、と思うのですが。しばらく使ってみて今後どうするか考えます。ちなみにこのやり方が正しいのかベストなのか等全く見当もつかないので、もし試す場合は自己責任でお願いします。